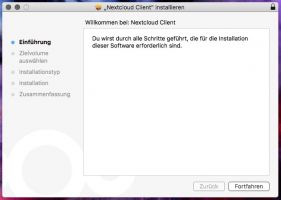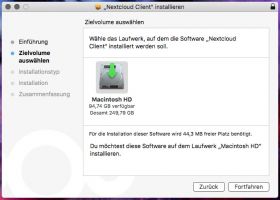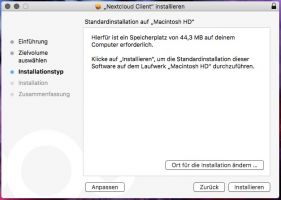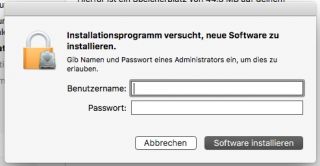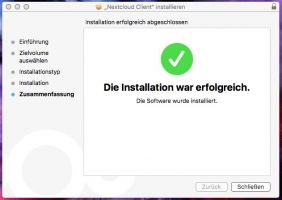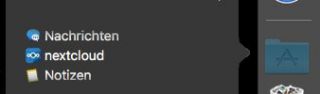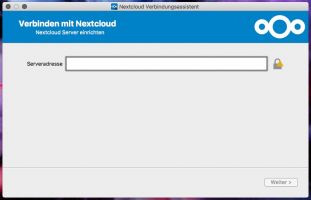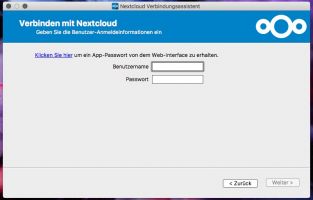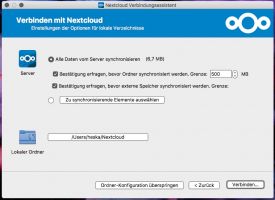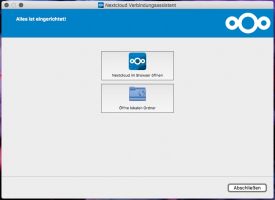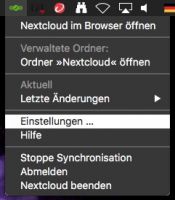Nextcloud Client Installation für Mac OS X
Wer seine Daten wie Bilder und Dokumente nicht nur im Browser verwalten möchte, der kann einen der vielen Clients für die Nextcloud nutzen. Nachfolgend zeigen wir Ihnen wie sie den Client für Mac OS X installieren und Ihre Daten mit der Cloud synchronisieren können. Den Client gibt es für folgende Versionen von Mac OS X:
- OSX 10.9+
- 64bit
Damit Sie den Client installieren können sind folgende Voraussetzungen notwendig:
- Rechte als Administrator/ Root Rechte
- ca. 44MB Speicherplatz für den Client
- ausreichend Speicherplatz für Ihre Daten
- laden Sie den Mac OS X Client von folgender offiziellen Seite: https://nextcloud.com/install/#install-clients
- führen Sie die Installationsroutine aus und folgen den Installationsschritten wie folgt:
- Sie werden vom Installationsassistenten begrüßt -> "Fortfahren"
- als erstes können Sie das Zielvolumen auswählen, haben Sie nur eins -> "Fortfahren"
- nun können Sie den Ort der Installation festlegen, oder so belassen -> "Installieren"
- sollten Sie keine lokalen Rechte als Administrator besitzen, müssen Sie nun einen entspr. Benutzer mit Passwort eingeben -> "Software installieren"
- war die Installation erfolgreich, wird Ihnen dies mit folgender Meldung angezeigt "Die Installation war erfolgreich" -> "Schließen"
die Installation ist abgeschlossen und es geht mit dem Nextcloud Verbindungsassistenten weiter
- hiefür den Client über das Dock und Anwendungen starten
- als erstes müssen Sie den Cloud Server angeben, Informationen hierzu entnehmen sie ggf. dem Kundencenter -> "Weiter"
- geben Sie nun Ihre Zugangsdaten mit Benutzername und Passwort für Ihren Cloudzugang ein -> "Weiter"
- der Client hat den Status ihrer Clouddaten abgerufen und zeigt Ihnen nun die Gesamtgröße Ihres benutzten Cloudspeichers an - Sie haben nun folgende 2 Möglichkeiten zur Synchronisierung
| neuer Cloudspeicher | bereits genutzter Speicher in der Cloud | |
| Status | es liegen noch keine Daten in Ihrem Cloudspeicher | Sie haben bereits Daten in dem Cloudspeicher und wollen den Client nachträglich installieren und nicht alle Daten der Cloud mit diesem Client synchronisieren |
| Daten | belassen Sie die Option "Alle daten vom Server synchronisieren" |
aktivieren Sie die Option "Zu synchronisierende Elemente auswählen" und wählen nur die Ordner aus, die Sie auch tatsächlich mit diesem Client synchronisieren möchten |
| Ordner | der Ordner in dem ihre Clouddaten lokal synchronisiert werden liegt normalerweise in Ihrem Windowsprofil in dem Ordner Nextcloud, sie können ihn aber auch anpassen | |
- diese Einstellungen können Sie nachträglich jeder Zeit im Client ändern -> "Verbinden"
- damit ist der Client eingerichtet und das Abschlussfenster wird Ihnen angezeigt
Der Client ist nun im Hintergrund aktiv und synchronisiert Ihre Daten. Einstellungen, Meldungen und mehr können Sie über das Icon in Ihrer Menüleiste, aufrufen. Wir empfehlen dort die Option "Starten beim Systemstart" zu aktivieren. Damit ist der Nextcloud Client auch nach einem Rechnerneustart aktiv und synchronisiert Ihre Daten.